Creazione di filtri su Eudora 5.0 e seguenti per Mac
Esempio 1): smistare la posta marcata come spam in una cartella ad-hoc.
Esempio 2): smistare la posta proveniente da un determinato indirizzo in una cartella ad-hoc.
Smistare la posta marcata come spam in una cartella ad-hoc
Per configurare un nuovo filtro su Eudora, scegliete dal menu principale Window e poi Filters (figura 1).
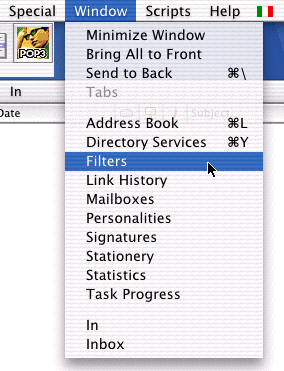
figura 1
Apparirà la seguente schermata (figura 2): cliccate su "New".

figura 2
SpamAssassin, il programma anti-spam installato sul server di posta di Ateneo, marca i messaggi in base a
parole chiave e all'indirizzo del mittente.
Se individua un messaggio considerato spam, lo consegna al destinatario inserendo nell'intestazione del
messaggio la riga X-Spam-Level e aggiungendo "{Spam?}" al contenuto di Subject:.
Per spostare tutti i messaggi così filtrati in una nuova cartella "Spam"; scegliete dall'elenco delle Actions, l'opzione Transfer to (come in figura 5).
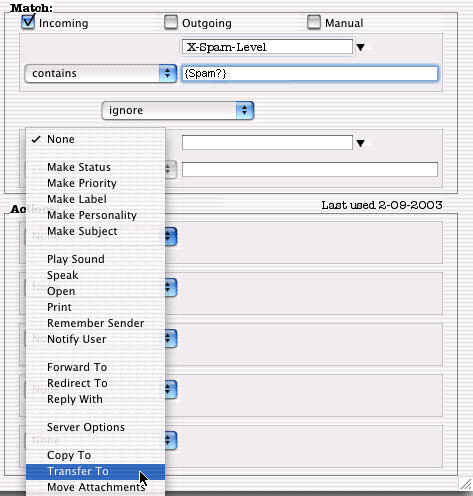
figura 5
Viene visualizzata la finestra "Choose Mailbox" in cui viene richiesto di scegliere una mailbox dal menu Transfer.
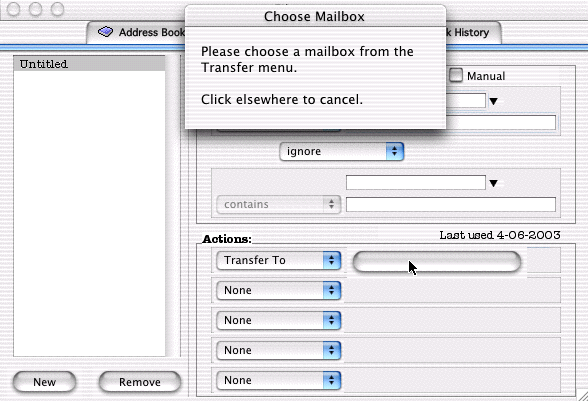
figura 6
Dal menu Transfer, selezionate New per creare una nuova cartella (figura 7).
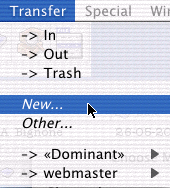
figura 7
A questo punto, nella schermata New Mailbox, inserite il nome della nuova cartella: Spam e cliccate su OK (figura 8).
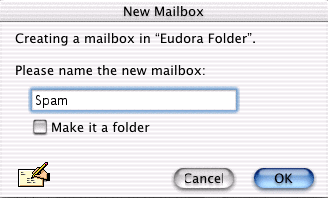
figura 8
Per salvare il filtro appena creato, chiudete la finestra Filters e cliccate su Yes (figura 9) quando Eudora vi chiede di salvare le modifiche.
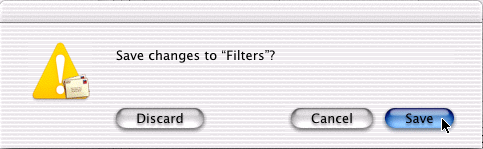
figura 9
Smistare la posta proveniente da un determinato indirizzo in una cartella ad-hoc
Per configurare un nuovo filtro su Eudora, scegliete dal menu principale Window e poi Filters (figura 1).
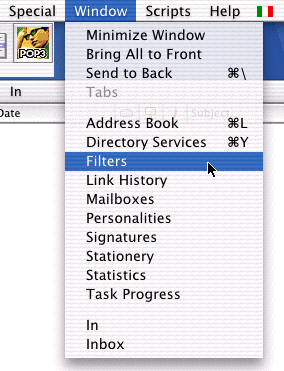
figura 1
Apparirà la seguente schermata (figura 2): cliccate su "New"

figura 2
Ora potete decidere se filtrare la posta in entrata (mettendo il flag su "Incoming") o la posta in uscita (mettendo il flag su "Outgoing"). Il client di posta analizzerà l'header della e-mail. Sarete voi a decidere se dovrà operare sul campo To:, sul campo From: o su uno degli altri campi elencati (come da figura 3).
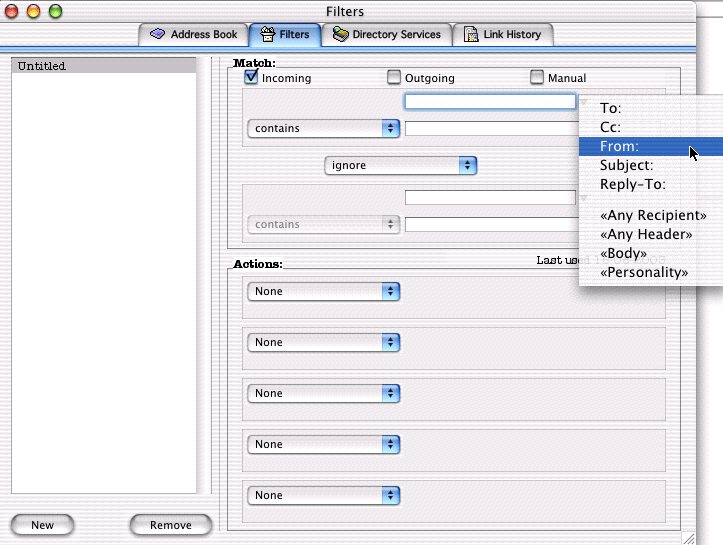
figura 3
Dopo aver selezionato il campo dell'header su cui agire, porrete la condizione successiva. Potrete filtrare le mail che contengano o meno una determinata parola, comincino o finiscano con determinate lettere, ecc. (come da figura 4).
Per fare un esempio: se volessimo filtrare la posta in arrivo dalla lista di posta @unina.it, dovremmo:
- mettere il flag su incoming
- scegliere dal menu a tendina From:
- scegliere contains
- e poi scrivere unina
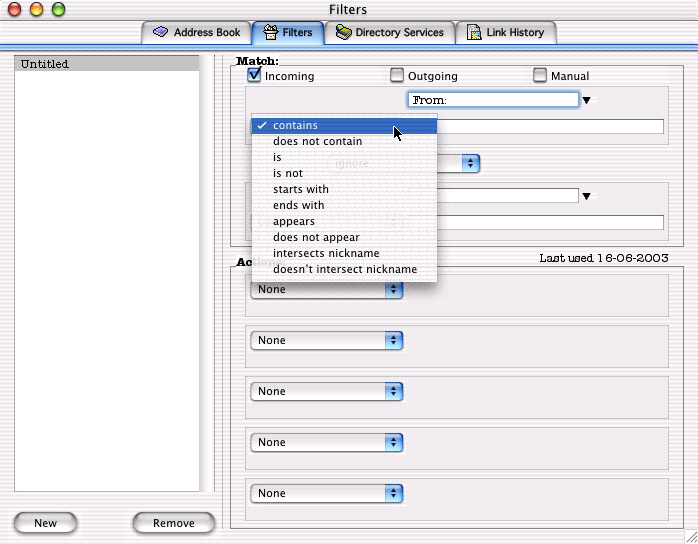
figura 4
Ora deciderete l'azione da intraprendere sulla mail che state filtrando.
Eudora propone una serie di azioni (figura 5), ad esempio inoltrare la mail a un altro indirizzo (Forward to),
rispondere con un messaggio predefinito (Reply with), trasferire la mail in una determinata sottocartella
(Transfer to), ecc.
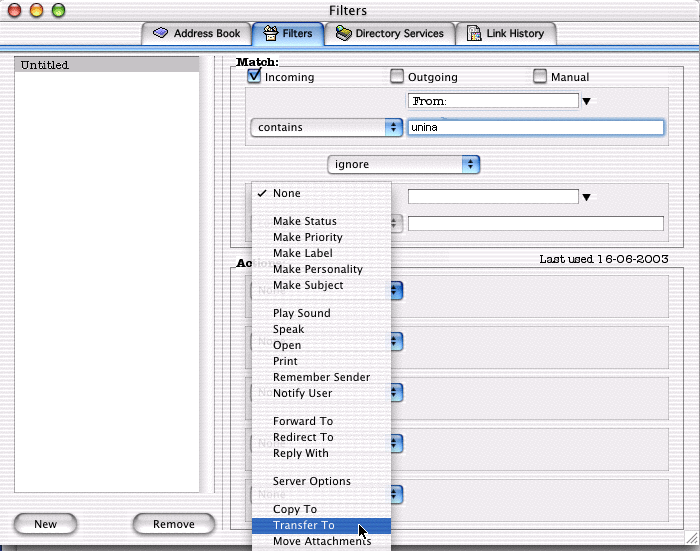
figura 5
Nel nostro esempio, decidiamo che tutti i messaggi provenienti da @unina.it devono essere spostati in una nuova cartella dal nome "posta da unina"; sceglieremo pertanto l'opzione Transfer to
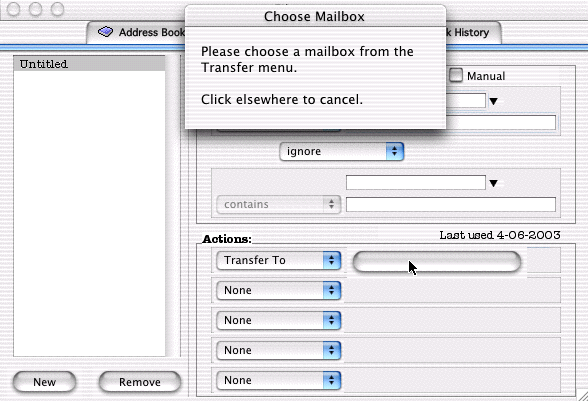
figura 6
e, dal menu Transfer, New (figura 7)
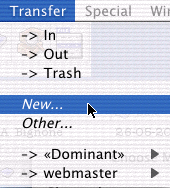
figura 7
A questo punto, nella schermata New Mailbox, inserite il nome della nuova cartella: posta da unina (figura 8)
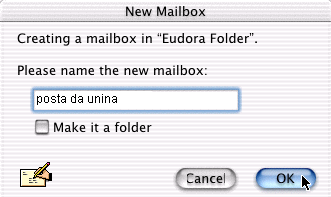
figura 8
Per salvare il filtro appena creato, chiudete la finestra Filters e cliccate su Yes (figura 9) quando Eudora vi chiede di salvare le modifiche.
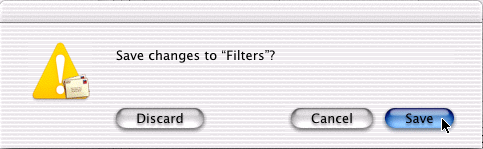
figura 9
